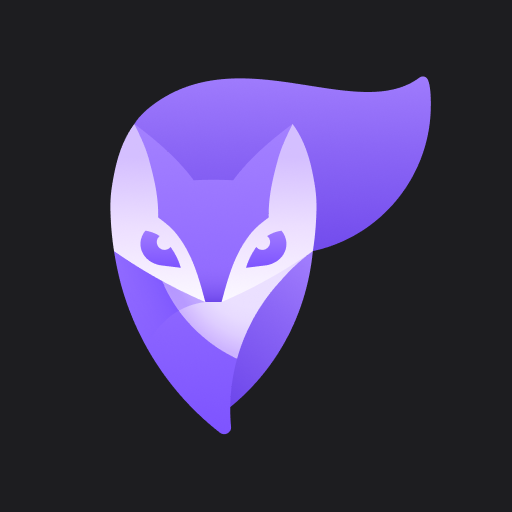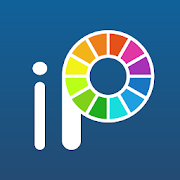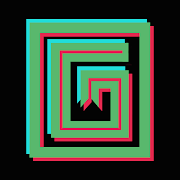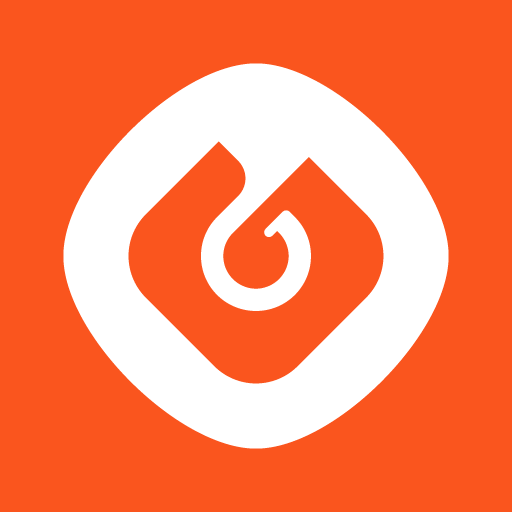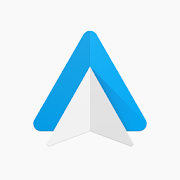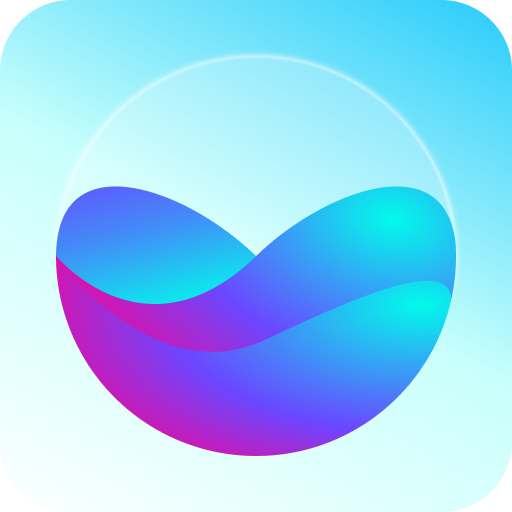Ảnh: Rachit Tank/Unsplash Hãy tưởng tượng: bạn vừa quay một video quan trọng, cho dù là cho một dự án chuyên nghiệp hay một khoảnh khắc cá nhân. Khi ngồi lại và xem đoạn phim, bạn nhận ra rằng chất lượng video còn rất nhiều điều chưa được mong đợi. Đối mặt với vấn đề này, có giải pháp đơn giản nào không?
Ảnh: Rachit Tank/Unsplash Hãy tưởng tượng: bạn vừa quay một video quan trọng, cho dù là cho một dự án chuyên nghiệp hay một khoảnh khắc cá nhân. Khi ngồi lại và xem đoạn phim, bạn nhận ra rằng chất lượng video còn rất nhiều điều chưa được mong đợi. Đối mặt với vấn đề này, có giải pháp đơn giản nào không?Câu trả lời là “không” vang dội. Chúng ta đang nói về phần mềm tối ưu hóa video trên web, như HitPaw. Với trí tuệ nhân tạo, phần mềm có thể nhận dạng mẫu và tự động tăng độ phân giải mà không làm hỏng video.
Đây có phải là tốt nhất? HitPaw là một chương trình dễ sử dụng và có thể hữu ích ngay cả với những người chưa từng sử dụng phần mềm chỉnh sửa trước đây. Để giải quyết khoảng trống này, chúng tôi đã phát triển hướng dẫn 4 bước đơn giản tập trung vào tối ưu hóa video.
HitPaw là gì? HitPaw là phần mềm máy tính để bàn tương thích với macOS (từ máy tính Apple) và Windows (từ Microsoft). Mục tiêu chính của nó là tối ưu hóa các video có độ phân giải thấp bằng cách sử dụng các công cụ được hỗ trợ bởi trí tuệ nhân tạo.
Ngoài việc nâng cao chất lượng video trực tiếp, HitPaw còn cung cấp các tính năng để chuyển đổi bản ghi đen trắng sang màu và chuyển đổi hoạt ảnh hoặc ảnh sang màu. Các video thu được có thể được tạo ở độ phân giải 720p, 1080p, 4k hoặc ở độ phân giải 200% hoặc 400%. Tất cả điều này một cách dễ dàng và tất nhiên là nhanh chóng!
Cuối cùng, HitPaw cũng cung cấp tính năng giảm tiếng ồn (giúp video rõ ràng hơn) với các tính năng AI dành riêng cho từng loại video. Chương trình có thể được dùng thử miễn phí, vì vậy người dùng có thể chắc chắn rằng nó mang lại kết quả mà họ đang tìm kiếm.
Làm cách nào để tối ưu hóa video với HitPaw? Bước 1: Tải xuống và cài đặt Để tối đa hóa chất lượng video, bước đầu tiên là tải xuống HitPaw trực tiếp từ trang web của nó. Bạn nên chú ý đến những phiên bản được tải xuống tốt nhất vì chương trình có hai phiên bản, tương thích với Microsoft hoặc Apple OS.
Quá trình tải xuống chỉ mất chưa đầy vài giây và có thể được cài đặt theo hướng dẫn của chương trình. Sau khi kích hoạt, máy tính của bạn sẽ tạo một biểu tượng trên màn hình, cho phép bạn truy cập trực tiếp và ngay lập tức vào HitPaw. Chương trình sẽ tự động mở ra.
Bước 2: Chọn video gốc Video gốc bạn muốn nâng cao phải có trên máy tính hoặc thiết bị bên ngoài được kết nối với nó. Để tìm thấy nó, hãy nhấp vào “chọn tệp” trong cửa sổ chính HitPaw và tìm tệp. Nếu bạn muốn, chỉ cần phát video trong chương trình.
Nhiều video cũng có thể được chỉnh sửa cùng một lúc. Để thực hiện việc này, bạn cần nhấp vào nút bên cạnh từ “áp dụng lô”. Tùy chọn này giúp bạn dễ dàng chỉnh sửa nhiều tệp theo cùng một cách. Nếu muốn chỉnh sửa riêng lẻ thì chỉ cần chọn từng video.
Bước 3: Sử dụng các công cụ Sau khi video được tải lên HitPaw, bạn có thể chọn các công cụ bạn muốn sử dụng. Ở những thiết bị tăng độ phân giải, quá trình xử lý có thể được thực hiện theo hai cách: tốt hơn hoặc nhanh hơn. Như tên cho thấy, chúng hoạt động để có được kết quả ngày càng tốt hơn.
“Mô hình hoạt hình”, “mô hình chân dung” và “tô màu” cũng sẽ có sẵn. Hai phần đầu tiên lần lượt đề cập đến việc tạo video hoạt hình và video hoạt hình. Và cái cuối cùng là thứ chúng tôi đã đề cập trước đó, có thể thêm màu sắc cho những video không có nó.
Bước 4: chọn độ phân giải và định dạng Sau khi chỉnh sửa xong, bạn cần chọn độ phân giải và định dạng mà video sẽ được xuất. Độ phân giải bao gồm các tùy chọn 720p, 1080p và 4k đã nói ở trên. Đương nhiên, mỗi loại này mang lại một kết quả khác nhau, cả về chất lượng và kích thước hình ảnh.
Mặt khác, định dạng đề cập đến phần mở rộng tệp của video. Hỗ trợ MOV, M4V, MKV, AVI và MP4. Hầu hết các máy ảnh và máy chủ video hiện đại đều có khả năng đọc tất cả các định dạng này, vì vậy việc lựa chọn tùy thuộc vào sở thích.
Và thế là xong! Sau khi chọn các mục, bạn cần nhấp vào nút “xuất”, nằm ở cuối cửa sổ HitPaw. Thời gian truyền sẽ phụ thuộc vào tốc độ máy tính của bạn và kích thước cụ thể của video được nén.