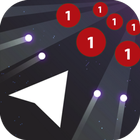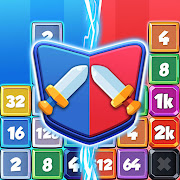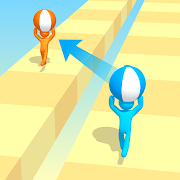عکس: Rachit Tank/Unsplash فقط تصور کنید: شما فقط یک ویدیوی مهم را ضبط کرده اید، چه برای یک پروژه حرفه ای یا یک لحظه شخصی. همانطور که می نشینید و فیلم را تماشا می کنید، متوجه می شوید که کیفیت ویدیو چیزهای زیادی را به جا می گذارد. در مواجهه با این مشکل، آیا راه حل ساده ای وجود دارد؟
عکس: Rachit Tank/Unsplash فقط تصور کنید: شما فقط یک ویدیوی مهم را ضبط کرده اید، چه برای یک پروژه حرفه ای یا یک لحظه شخصی. همانطور که می نشینید و فیلم را تماشا می کنید، متوجه می شوید که کیفیت ویدیو چیزهای زیادی را به جا می گذارد. در مواجهه با این مشکل، آیا راه حل ساده ای وجود دارد؟پاسخ یک «نه» قاطع است. ما در مورد نرم افزاری صحبت می کنیم که ویدیو را در وب بهینه می کند، مانند HitPaw. با هوش مصنوعی، نرم افزار می تواند الگوها را تشخیص دهد و به طور خودکار وضوح را افزایش دهد، بدون اینکه به ویدیو آسیبی وارد شود.
آیا این بهترین است؟ HitPaw یک برنامه آسان برای استفاده است که می تواند حتی برای کسانی که قبلاً از نرم افزار ویرایش استفاده نکرده اند مفید باشد. برای رفع این شکاف، یک آموزش 4 مرحلهای ساده با تمرکز بر بهینهسازی ویدیو ایجاد کردیم.
HitPaw چیست؟ HitPaw نرم افزار دسکتاپ سازگار با macOS (از رایانه های اپل) و ویندوز (از مایکروسافت) است. هدف اصلی آن بهینه سازی ویدیوهای با وضوح پایین با استفاده از ابزارهایی است که توسط هوش مصنوعی طراحی شده اند.
علاوه بر بهبود ویدیوی زنده، HitPaw همچنین ویژگی هایی برای تبدیل ضبط های سیاه و سفید به رنگی و تبدیل انیمیشن ها یا عکس ها به رنگی ارائه می دهد. ویدئوهای به دست آمده را میتوان در کیفیتهای 720p، 1080p، 4k یا با وضوح 200% یا 400% تولید کرد. همه اینها به راحتی و البته سریع!
در نهایت، HitPaw همچنین کاهش نویز (که ویدیوها را واضحتر میکند)، با ویژگیهای هوش مصنوعی مخصوص هر نوع ویدیو ارائه میدهد. این برنامه را می توان به صورت رایگان امتحان کرد، بنابراین کاربران می توانند مطمئن باشند که نتایج مورد نظر خود را ارائه می دهد.
چگونه با HitPaw ویدیو را بهینه کنیم؟ مرحله 1: دانلود و نصب برای به حداکثر رساندن کیفیت ویدیو، اولین قدم این است که HitPaw را مستقیماً از وب سایت آن دانلود کنید. باید به بهترین نسخه های دانلود شده توجه کنید، زیرا این برنامه در دو نسخه سازگار با سیستم عامل مایکروسافت یا اپل موجود است.
دانلود کمتر از چند ثانیه طول می کشد و طبق دستورالعمل های برنامه قابل نصب است. پس از فعال سازی، رایانه شما یک نماد روی دسکتاپ شما ایجاد می کند که به شما امکان دسترسی مستقیم و فوری به HitPaw را می دهد. برنامه به طور خودکار باز می شود.
مرحله 2: ویدیوی اصلی را انتخاب کنید ویدیوی اصلی که میخواهید ارتقا دهید باید روی رایانه شما یا دستگاه خارجی متصل به آن باشد. برای پیدا کردن آن، روی "انتخاب فایل" در پنجره اصلی HitPaw کلیک کنید و فایل را پیدا کنید. در صورت تمایل فقط ویدیو را در برنامه پخش کنید.
همچنین می توان چندین ویدیو را به طور همزمان ویرایش کرد. برای این کار باید بر روی دکمه کنار عبارت “apply batch” کلیک کنید. این گزینه ویرایش چندین فایل را به صورت یکسان آسان می کند. اگر می خواهید آنها را به طور جداگانه ویرایش کنید، فقط هر ویدیو را انتخاب کنید.
مرحله 3: استفاده از ابزارها هنگامی که ویدیو در HitPaw آپلود شد، می توانید ابزارهایی را که می خواهید استفاده کنید انتخاب کنید. در مواردی که وضوح را افزایش می دهند، پردازش می تواند به دو صورت انجام شود: بهتر یا سریعتر. همانطور که از نام آن پیداست، آنها برای به دست آوردن نتایج بهتر و بهتر تلاش می کنند.
«مدل انیمیشن»، «مدل پرتره» و «رنگآمیزی» نیز در دسترس خواهد بود. دو مورد اول به ترتیب ایجاد فیلم های متحرک و فیلم های متحرک را پوشش می دهند. و آخرین مورد همان چیزی است که قبلاً ذکر کردیم، که می تواند به ویدیوهایی که آن را ندارند رنگ اضافه کند.
مرحله 4: رزولوشن و فرمت را انتخاب کنید پس از اتمام ویرایش، باید وضوح و فرمتی را انتخاب کنید که ویدیو در آن صادر می شود. رزولوشن شامل گزینه های 720p، 1080p و 4k فوق الذکر است. طبیعتا هر کدام از این نوع ها نتیجه متفاوتی هم در کیفیت و هم در اندازه عکس به ارمغان می آورند.
از طرف دیگر، فرمت به پسوند فایل های ویدیو اشاره دارد. پشتیبانی از MOV، M4V، MKV، AVI و MP4. اکثر دوربین ها و هاست های ویدیویی مدرن توانایی خواندن همه این فرمت ها را دارند، بنابراین انتخاب بستگی به اولویت دارد.
و بس! پس از انتخاب موارد، باید بر روی دکمه "صادرات" که در پایین پنجره HitPaw قرار دارد کلیک کنید. زمان انتقال به سرعت رایانه شما و اندازه خاص ویدیوی فشرده شده بستگی دارد.